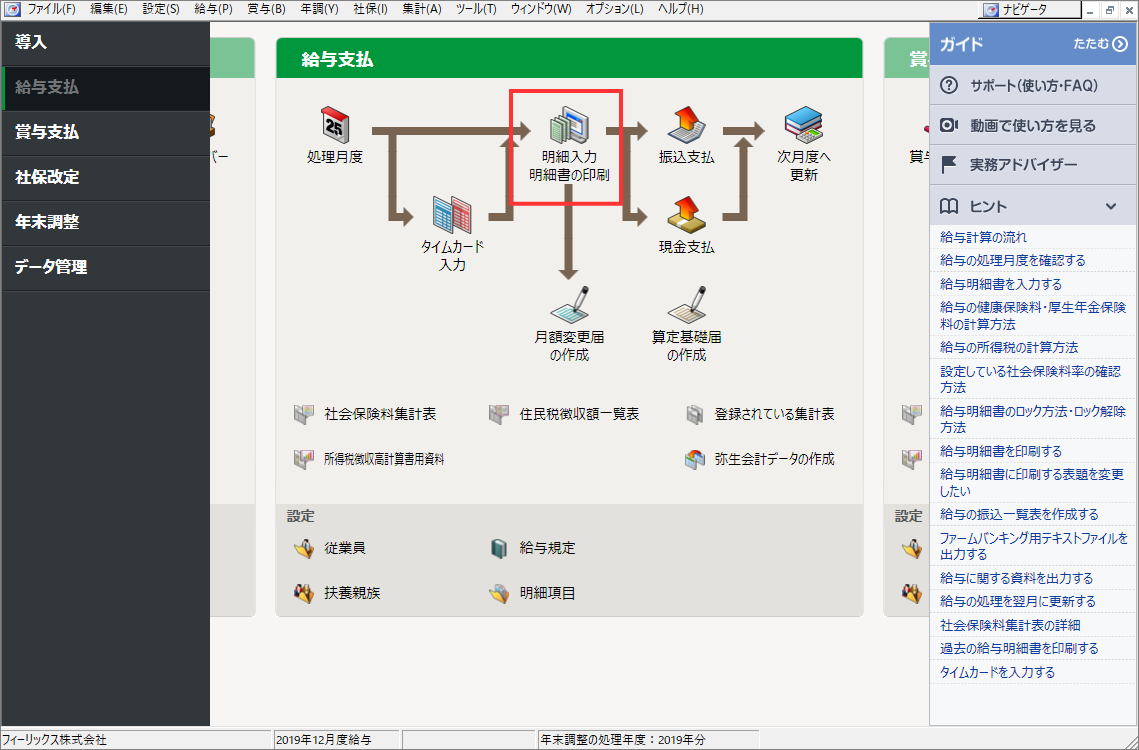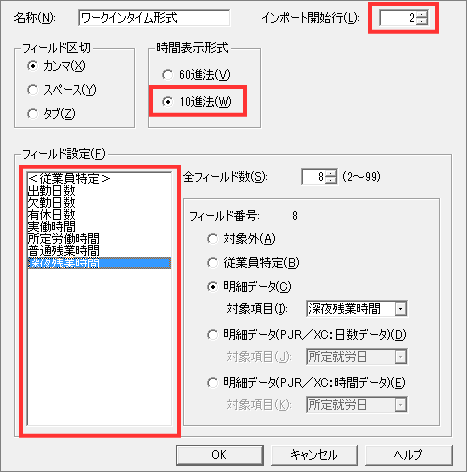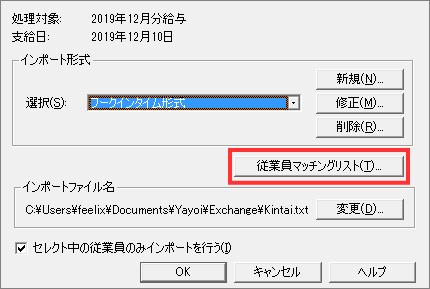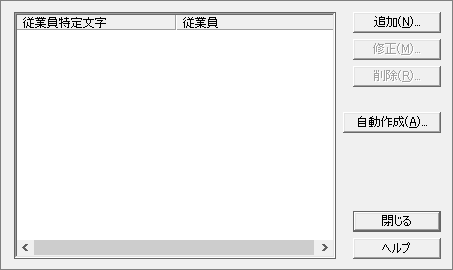Work in Timeで集計された勤務実績を弥生給与へ取り込むことができます。
始めにWokr in Timeの「従業員番号」と弥生給与の「従業員コード」が一致するように設定してください。
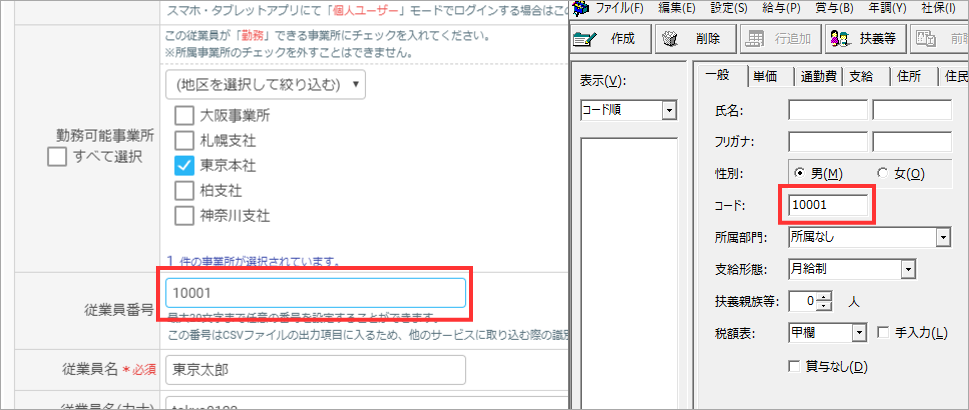
Work in TimeからCSVファイルを出力する前に[システム管理] > [勤怠管理設定] > [CSV出力設定]でCSV出力項目を設定します。
※CSVで出力する「労働時間の書式」と弥生給与のインポートで選択する「時間表示形式」を揃えてください。ここでは10進数の手順で説明します。
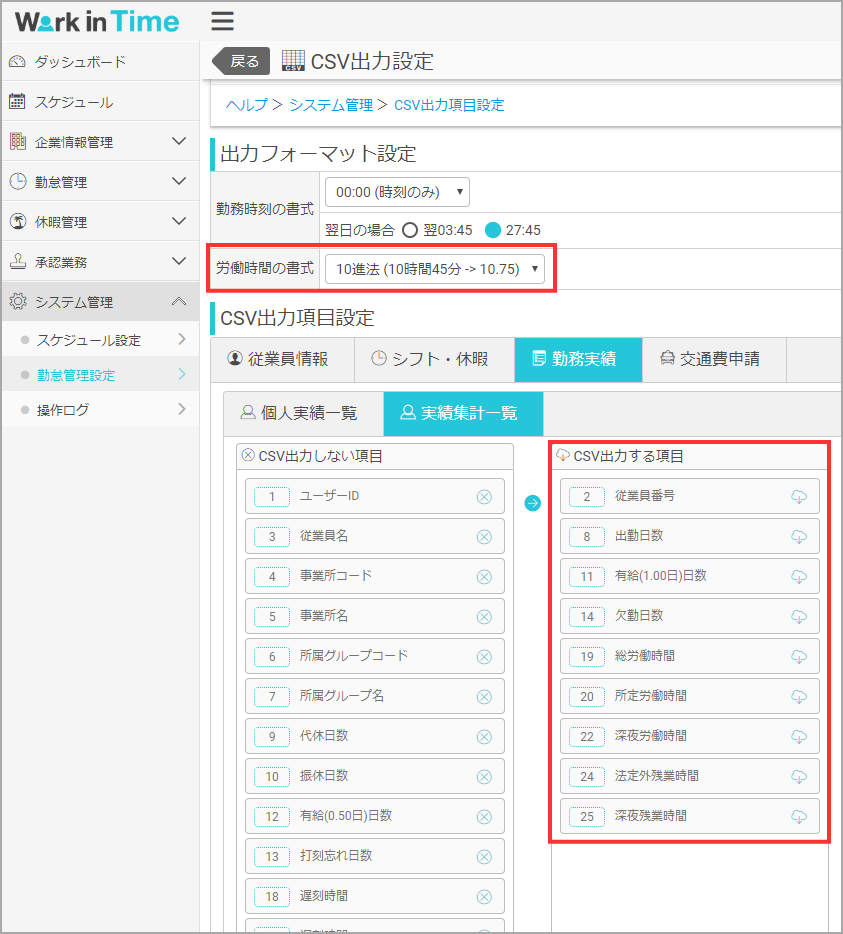
| 取り込み可能な列 | |
|---|---|
| Work in Time列名 | 弥生給与 |
| 従業員番号 | 従業員コード |
| 従業員名 | – |
| 事業所コード | – |
| 事業所名 | – |
| 所属グループコード | – |
| 所属グループ名 | – |
| 出勤日数 | 出勤日数 |
| 代休日数 | 対象外 |
| 振休日数 | – |
| 有給取得日数 | 有給日数 |
| 打刻忘れ日数 | – |
| 欠勤日数 | 欠勤日数 |
| 遅刻日数 | – |
| 遅刻時間 | – |
| 早退日数 | – |
| 遅刻時間 | – |
| 総労働時間 | 実働時間 |
| 所定労働時間 | 所定労働時間 |
| 所定内労働時間 | – |
| 深夜労働時間 | – |
| 法定内労働時間 | – |
| 法定外残業時間 | 普通残業時間 |
| 深夜残業時間 | 深夜残業時間 |
| 休日労働時間 | – |
| 休日深夜労働時間 | – |
| 休日残業時間 | – |
| 休日深夜残業時間 | – |
-
- 名称をわかり易い適当な名前へ変更します。
- インポート開始行を「2」に変更します。
- 時間表示形式は「10進法」に設定します。
- フィールド設定ではまず「全フィールド数」を設定します。取り込み対象のCSVが6列ある場合は全フィールド数を6に設定します。
- CSVの「従業員番号」列は<従業員特定>にします。
- 出勤日数、欠勤日数、実働時間などは「⦿明細データ」を選択し、「対象項目」から選択します。
- CSVファイルと設定したフィールドが一致するように設定したら「OK」で設定を保存します。
従業員特定文字を「従業員コード」にしてOKをクリックします。
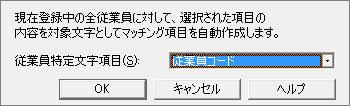
対象の従業員一覧が表示されるのでOKでウィンドウを閉じます。