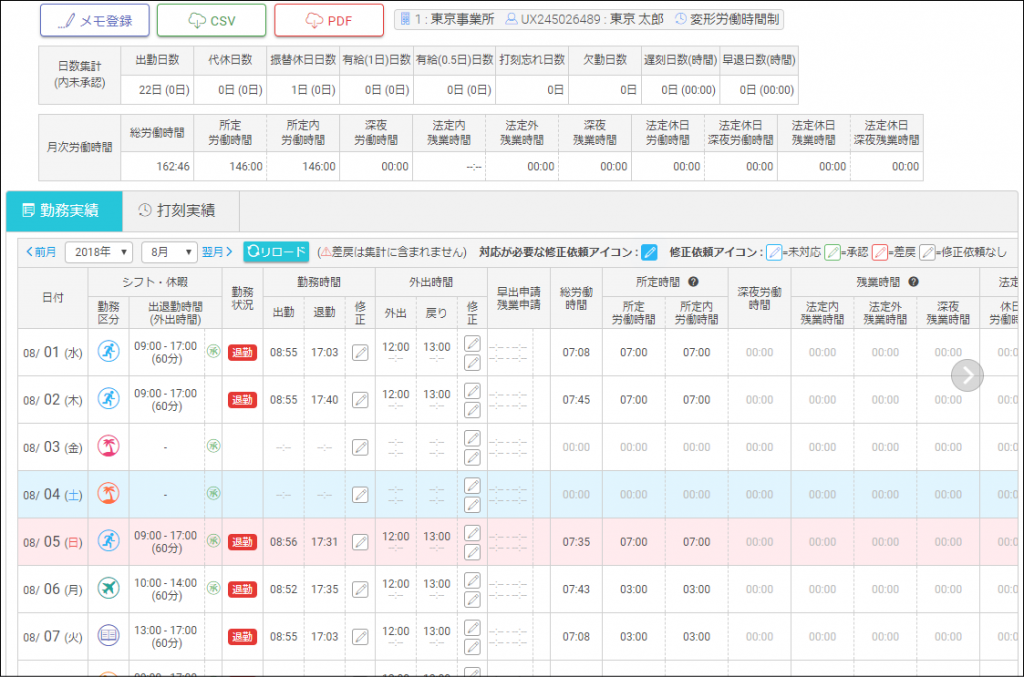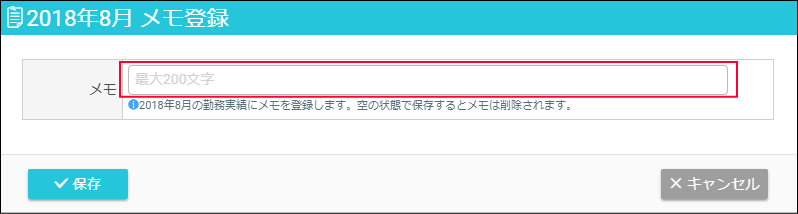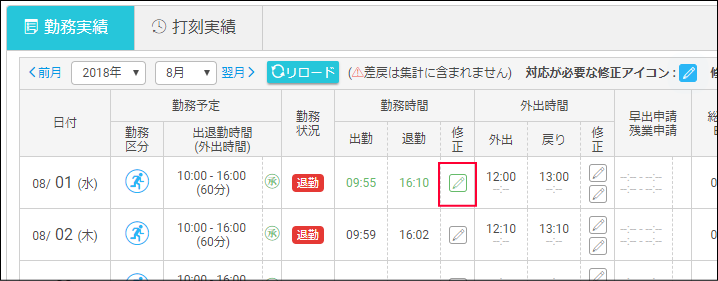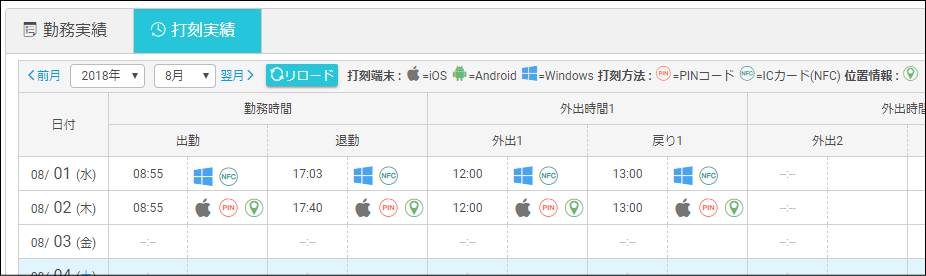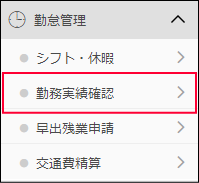
管理画面のメニューから、「勤怠管理」の中の「勤務実績確認」を選択します。

勤務実績の一覧が表示されます。上部の表示条件を変更することで下部の表示内容を変更することができます。
※表示条件の各項目は画面を開きなおすたびにリセットされます。その際はご希望の表示条件を再度設定してください。
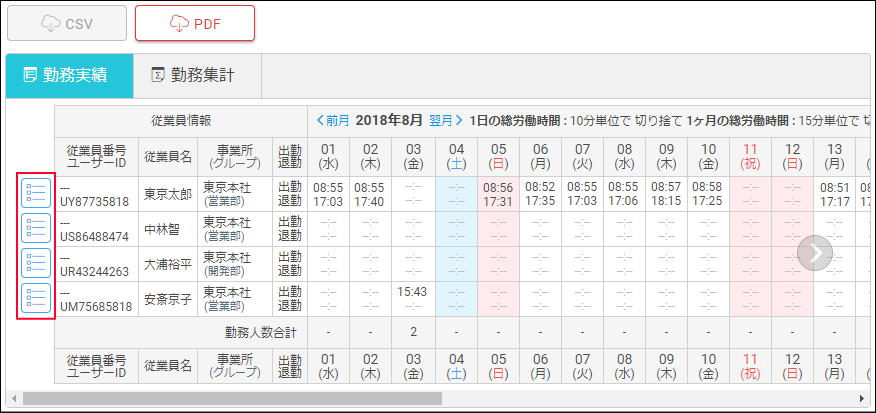
左横のボタンをクリックして従業員別の詳細画面に切り替えます。
従業員別の詳細画面は上部に個人の実績の集計が表示され、下部に日別の打刻実績と内訳が表示されています。
打刻時刻の修正を依頼するには
打刻実績は修正申請・承認者の承認を経て修正することができます。

修正を依頼したい打刻実績の右横の をクリックして時刻とコメントの入力画面を開きます。
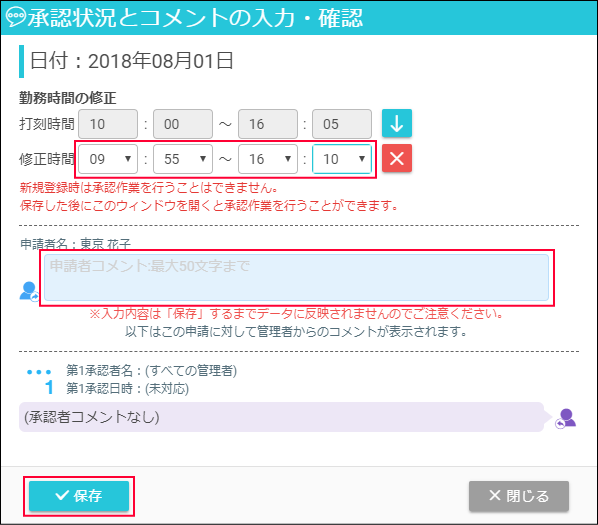
修正希望時刻とコメントを入力し、 保存 をクリックして保存します。
(時刻横の をクリックして 保存 を押すとと申請を取り消せます)
以上で打刻の修正依頼は完了です。
■ 勤務実績画面には、申請者と承認者で共有できるメモを登録することができます。
左上の メモ登録 をクリックして「メモ登録」画面を開きます。
「メモ」欄にメモを入力し、 保存 をクリックして保存します。
● メモを削除するには、「メモ」欄を空の状態にして 保存 をクリックします。
打刻修正を承認するには
打刻修正依頼の承認は、承認フローで権限が与えられている承認者によって行われます。
管理者IDでログインして勤務実績画面を開きます。

従業員から打刻修正依頼がある場合、該当箇所の時刻が青字で表示されています。
左横の をクリックして従業員別の詳細画面に切り替えます。
勤務実績 の右肩の数字は対応が必要な修正依頼の件数をあらわしています。
「修正」欄の アイコンは対応が必要な申請をあらわしていますので、クリックして「コメントの修正・確認」画面を開きます。
| 修正欄のアイコンが示す状態 | |
| 対応が必要 | |
| 未対応 | |
| 承認 | |
| 差戻 | |
| 修正依頼なし | |
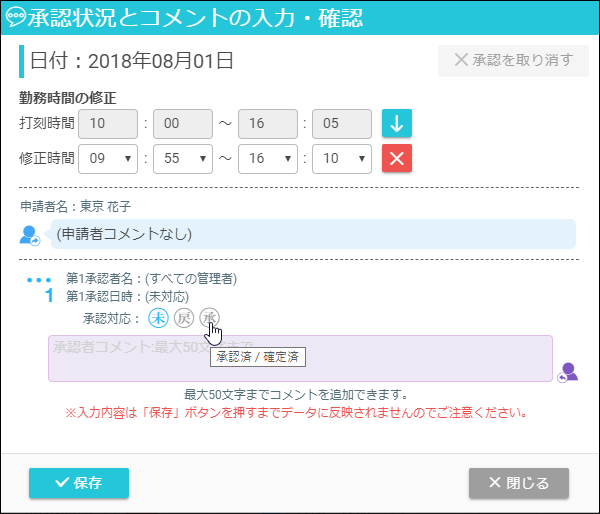
修正時間やコメントなど内容を確認し、承認する場合は をクリックします。
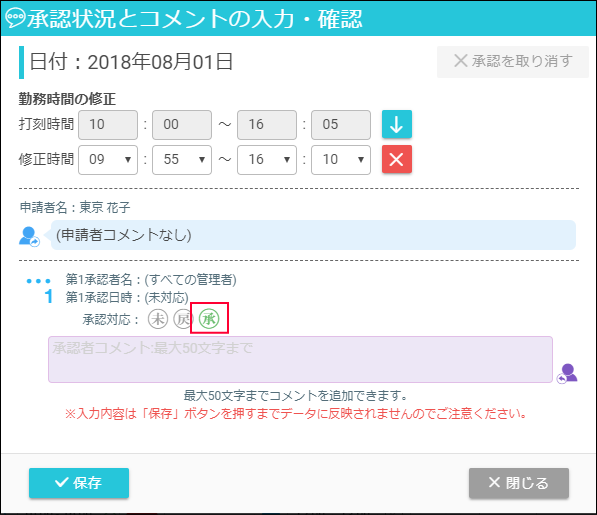
クリックすると が緑色にかわります。
差戻す場合は をクリックします。
承認者コメント欄にコメントを付けることもできます。
内容に間違いなければ 保存 をクリックして保存します。
承認を完了した箇所の時刻が緑字の表示に変わります。
以上で打刻修正依頼の承認が完了です。
勤務集計を一覧で表示するには

勤務実績が一覧表示されている状態で 勤務実績 の右隣りの 勤務集計 をクリックします。
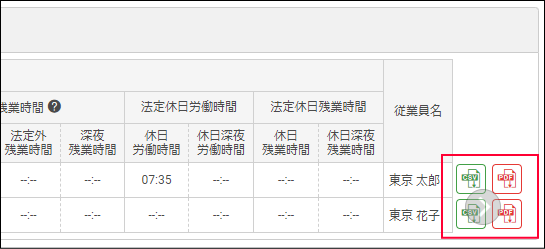
右端の緑のアイコンをクリックでCSV、赤いアイコンをクリックでPDF形式で出力できます。
打刻実績を確認するには
打刻修正依頼が承認されると 勤務実績 で表示する勤務実績の時刻は変更されますが、実際の打刻記録は
打刻実績 で確認することができます。
従業員別の詳細画面が表示されている状態で 勤務実績 の右隣りの 打刻実績 をクリックします。
実際に打刻された時刻と、「打刻端末」「打刻方法」「打刻位置」が表示されます。
| 打刻端末 | |
| iOS | |
| Android | |
| Windows | |
| 打刻方法 | |
| PINコード | |
| ICカード(NFC) | |
| 打刻位置 | |
| 位置情報あり | |
| – | 位置情報なし |